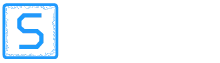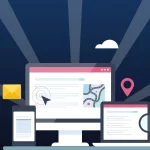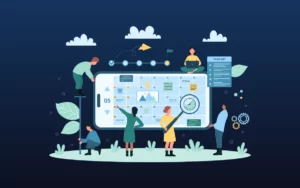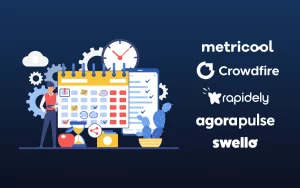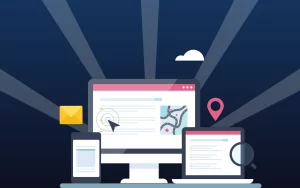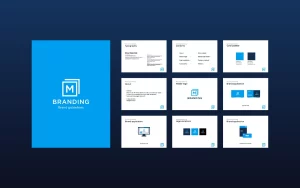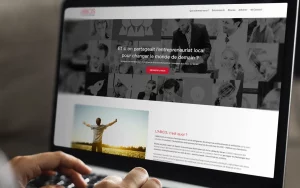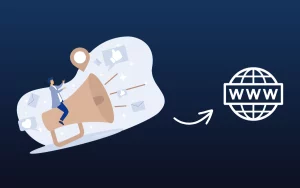La configuration de votre boite mail avec Swebetech est primordiale afin d’assurer de ne pas manquer de notifications et d’assurer une bonne délivrabilité. Pour cela, nous vous avons préparé un guide pratique de configuration selon votre situation.
Ce guide est valable pour les boites mail hébergées chez Infomaniak et managées par Swebetech.
Sommaire
Paramètres généraux
Afin de configurer vos emails, contacts et agenda sur vos différents appareils, certaines informations sont identiques, quelle que soit le logiciel que vous souhaitez configurer. En voici la liste :
- Serveur IMAP entrant : mail.infomaniak.com
- Port IMAP : 993 avec SSL/TLS
- Serveur SMTP sortant : mail.infomaniak.com
- Port SMTP : 465 avec SSL/TLS
- Nom d’utilisateur : adresse mail complète
- Mot de passe : celui que vous avez attribué à l’adresse mail en question
- Authentification : obligatoire pour l’envoi des mails. S’active dans les paramètres SMTP de votre application mail. Vous devez cocher « utiliser les mêmes paramètres que le serveur entrant » ou selon les logiciels, remettre un nom d’utilisateur (= adresse mail complète) et son mot de passe.
Swebetech peut configurer vos emails
Contactez-nous, nous pouvons vous proposer de configurer vos emails ou de vous accompagner la configuration.
Configurer sur ordinateur
En fonction de votre situation, du logiciel ou du système d’exploitation, les étapes peuvent différer.
Configurer ses emails sur Mozilla Thunderbird
1. Téléchargez et installez l’application Thunderbird si vous ne la possédez pas encore :
Télécharger pour Windows
Télécharger pour Mac
Télécharger pour Linux
2. Cliquez sur la roue crantée « Paramètres » en bas à gauche de votre écran, puis cliquez sur « Paramètres des comptes ».
3. Dans la liste déroulante « Gestion des comptes », cliquez sur « Ajouter un compte de messagerie… ». Un nouvel onglet va s’ouvrir.
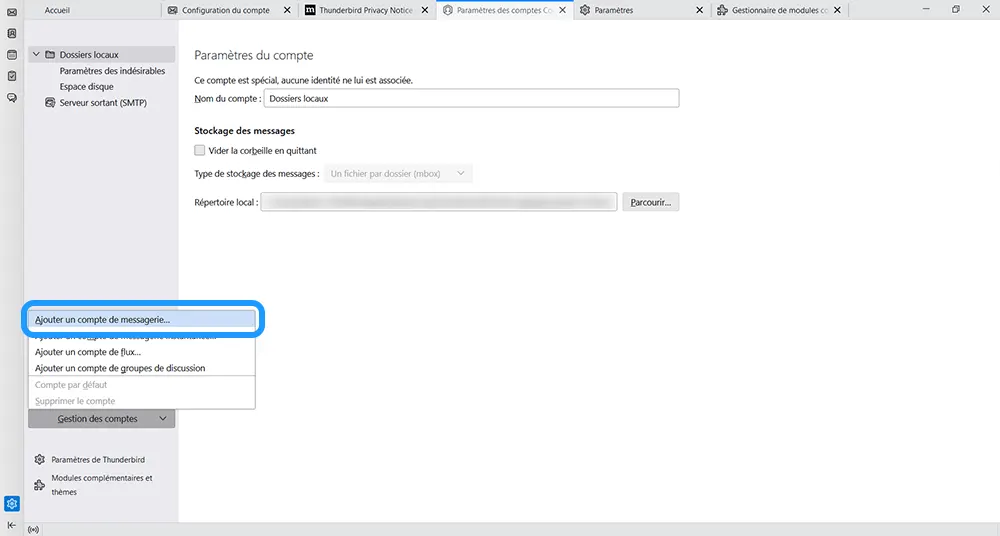
4. Saisissez les informations demandées :
- Nom complet (nom d’affichage que verront vos destinataires)
- Adresse mail
- Mot de passe de votre adresse mail
5. Choisissez l’option « Configuration manuelle », sur la gauche du bouton « Suivant ».
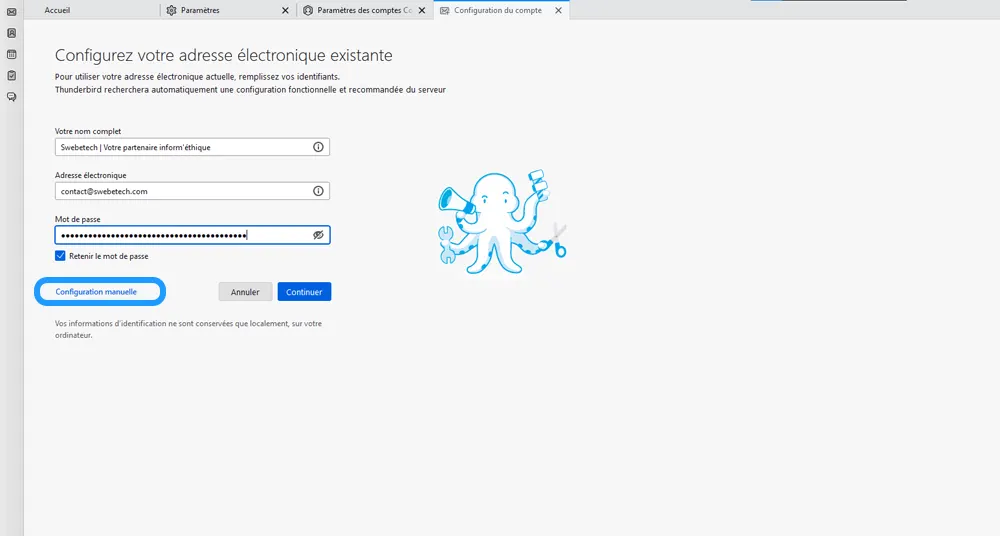
6. Complétez les informations du serveur avec les informations de la section Paramètres généraux en haut de cet article :
- Serveur entrant :
- Protocole : IMAP
- Nom d’hôte : mail.infomaniak.com
- Port : 993
- Sécurité de connexion : SSL/TLS
- Méthode d’authentification : Mot de passe normal
- Nom d’utilisateur : votre adresse email
- Serveur sortant :
- Nom d’hôte : mail.infomaniak.com
- Port : 465
- Sécurité de connexion : SSL/TLS
- Méthode d’authentification : Mot de passe normal
- Nom d’utilisateur : votre adresse email
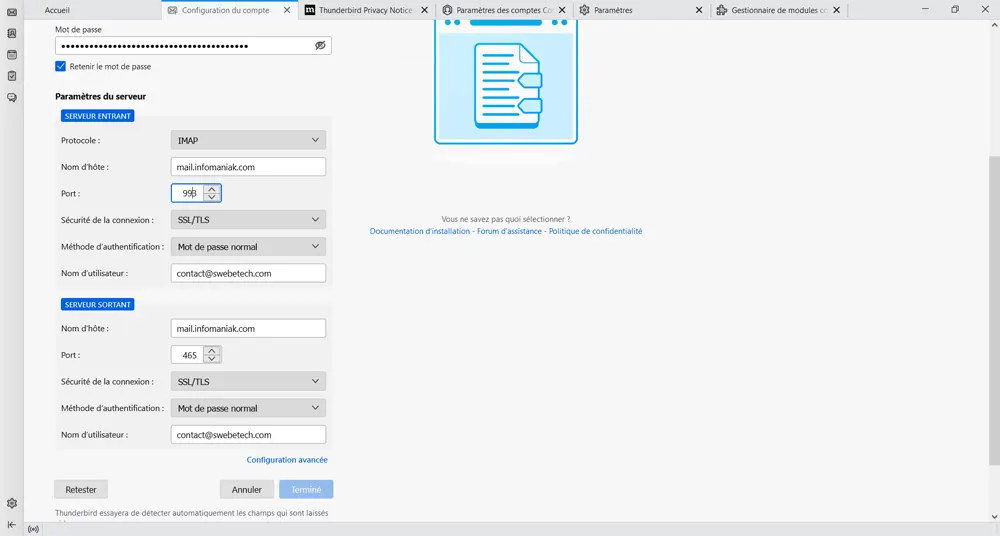
7. Cliquez sur « Terminé ». En cas d’erreur, vous serez invité à modifier les informations, sinon, votre configuration est effectuée et vos emails devraient commencer à charger.
Configurer ses emails sur Microsoft Outlook
En cas de configuration directement après l’installation du logiciel, passez directement à l’étape 3.
1. Ouvrez Microsoft Outlook et cliquez sur « Fichier » en haut à gauche de votre écran. Dans l’onglet « Informations », cliquez sur la liste déroulante « Paramètres du compte », puis sur le premier choix « Paramètres du compte… ».
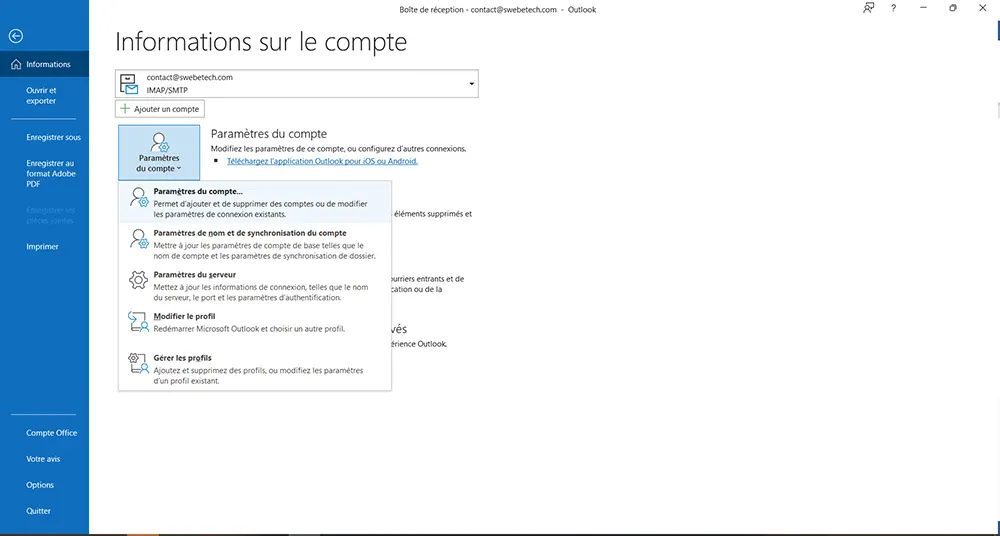
2. Dans la fenêtre qui s’affiche, assurez-vous d’être dans l’onglet « Adresse de courrier » et cliquez sur « Nouveau ».
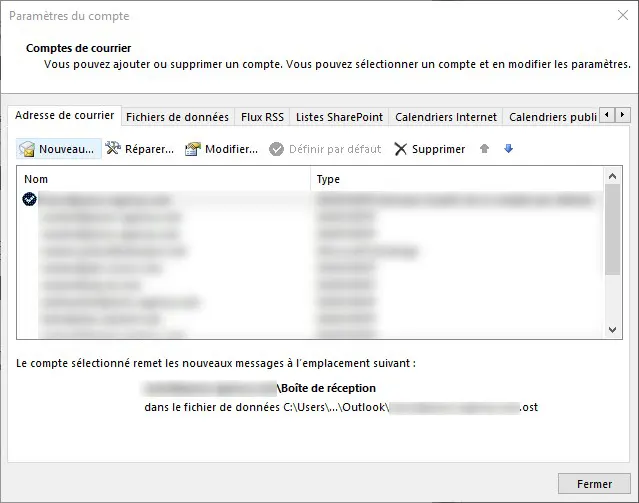
3. Une nouvelle fenêtre s’ouvre. Renseignez l’adresse email que vous souhaitez ajouter et cochez la case « Configurer mon compte manuellement » au sein des options avancées.
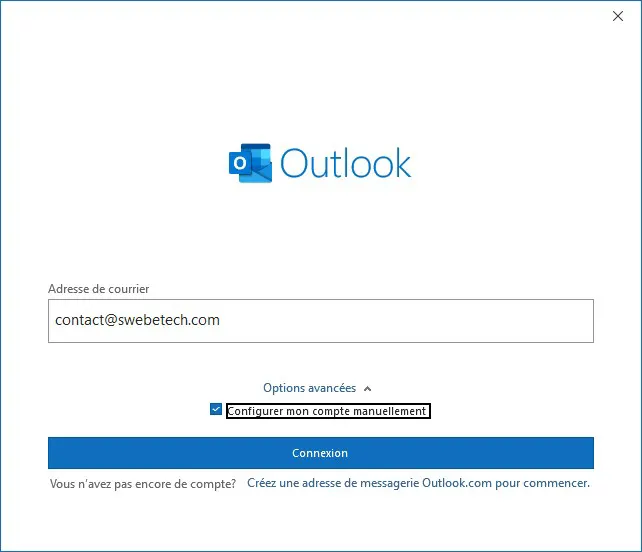
4. Dans le cadre de sélection, cliquez sur « IMAP » comme type de compte.
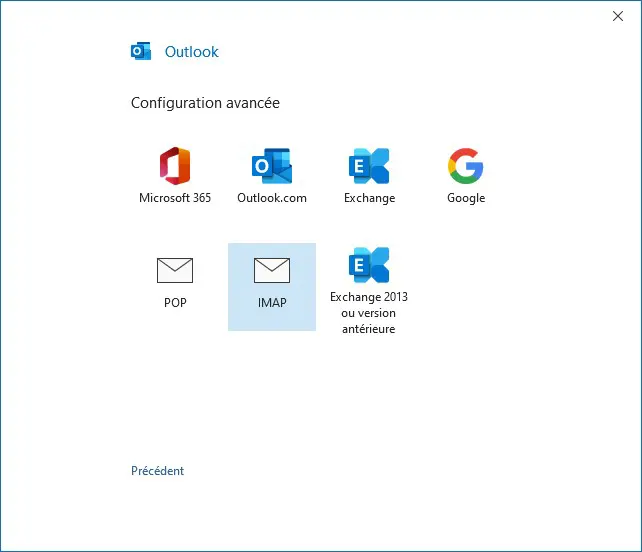
5. Complétez les informations du serveur avec les informations suivantes :
- Courrier entrant :
- Serveur : mail.infomaniak.com
- Port : 993
- Méthode de chiffrement : SSL/TLS
- Exiger l’authentification lors de la connexion : facultatif
- Courrier sortant :
- Serveur : mail.infomaniak.com
- Port : 465
- Méthode de chiffrement : SSL/TLS
- Exiger l’authentification lors de la connexion : obligatoire
Cliquez sur « Suivant ».
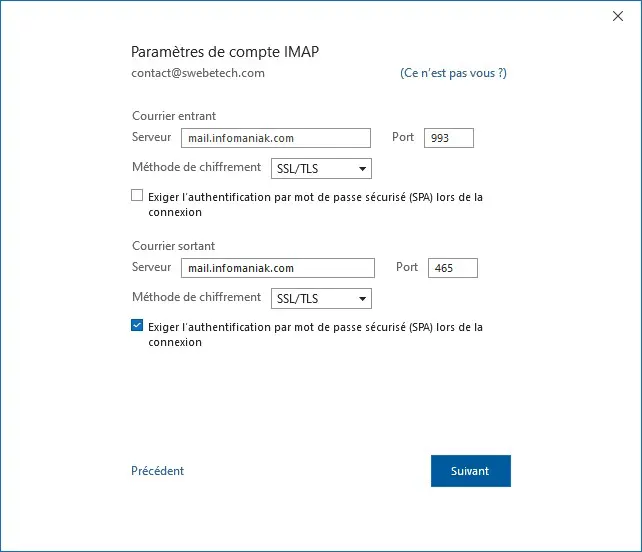
6. Saisissez le mot de passe associé à l’adresse mail que vous souhaitez configurer, puis cliquez sur « Connexion ».
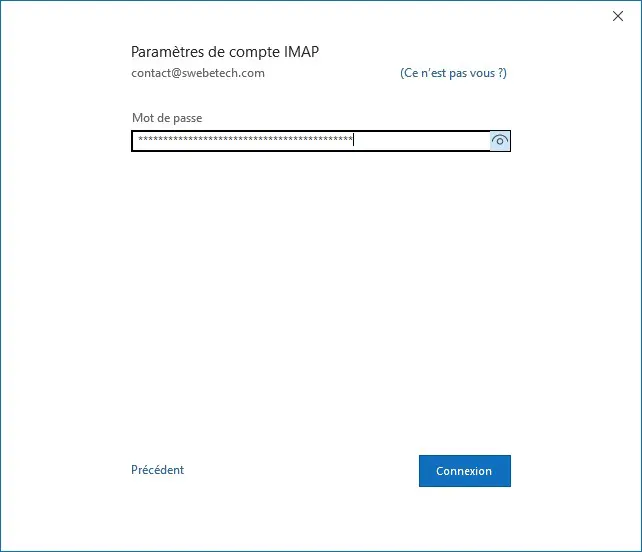
7. Cliquez sur « Connexion ». En cas d’erreur, vous serez invité à modifier les informations, sinon, votre configuration est effectuée et vos emails devraient commencer à charger.
Configurer ses emails sur Mac (OSX)
1. Ouvrez l’application « Mail » et déroulez le menu principal.
2. Sélectionnez l’onglet « Ajouter un compte » et choisissez « Ajouter un autre compte mail ».
3. Complétez les informations demandées :
- Nom (Correspond au nom d’affichage que verront vos destinataires)
- Adresse mail que vous souhaitez configurer
- Mot de passe de votre adresse mail
- Description de votre compte mail (uniquement visible par vous-même)
4. Validez l’opération, puis sélectionnez le type de compte « IMAP » dans les onglets en partie supérieure.
5. Vous allez être invité(e) à saisir les informations concernant le serveur. Pour cela, saisissez les informations suivantes :
- Serveur entrant :
- Nom d’hôte : mail.infomaniak.com
- Identifiant : l’adresse mail que vous souhaitez configurer
- Mot de passe : le mot de passe de l’adresse mail
- Serveur sortant :
- Nom d’hôte : mail.infomaniak.com
- Identifiant : l’adresse mail que vous souhaitez configurer
- Mot de passe : le mot de passe de l’adresse mail
6. Cliquez sur « Suivant ».
7. En cas d’erreur, vous serez invité à modifier les informations, sinon, votre configuration est effectuée et vos emails devraient commencer à charger.
Configurer sur tablette et smartphone
Configurer ses emails sur iPhone (IOS)
1. Ouvrez l’application « Réglages ».
2. Allez dans la section « Mail ».
3. Cliquez sur « Comptes », puis « Ajouter un compte ».
4. Dans le type de comptes, choisissez « Autre » puis « Ajouter un compte mail ».
5. Complétez les informations demandées :
- Nom (Correspond au nom d’affichage que verront vos destinataires)
- Adresse mail que vous souhaitez configurer
- Mot de passe de votre adresse mail
- Description de votre compte mail (uniquement visible par vous-même)
6. Validez l’opération, puis sélectionnez le type de compte « IMAP » dans les onglets en partie supérieure.
7. Vous allez être invité(e) à saisir les informations concernant le serveur. Pour cela, saisissez les informations suivantes :
- Serveur entrant :
- Nom d’hôte : mail.infomaniak.com
- Identifiant : l’adresse mail que vous souhaitez configurer
- Mot de passe : le mot de passe de l’adresse mail
- Serveur sortant :
- Nom d’hôte : mail.infomaniak.com
- Identifiant : l’adresse mail que vous souhaitez configurer
- Mot de passe : le mot de passe de l’adresse mail
8. Cliquez sur « Suivant » en haut à droite de votre écran, puis sélectionnez « Mail ».
9. En cas d’erreur, vous serez invité à modifier les informations, sinon, votre configuration est effectuée et vos emails devraient commencer à charger.
Configurer ses emails sur Android
La configuration de vos emails sur Android peut être réalisée à traverse différentes applications : Gmail, Outlook…
Les étapes sont similaires, même si elles peuvent être désordonnées. La logique de configuration et les informations à saisir restent cependant similaires.
1. Dans les paramètres de l’application, cliquez sur « Ajouter un compte ».
2. Saisissez l’adresse mail que vous souhaitez configurer.
3. Sélectionnez « Autre » ou « IMAP » comme type de compte à ajouter.
4. Complétez les information du serveur :
- Serveur entrant :
- Hôte : mail.infomaniak.com
- Port : 993
- Sécurité : SSL/TLS
- Identifiant : l’adresse mail que vous souhaitez configurer
- Mot de passe : le mot de passe de l’adresse mail
- Serveur sortant :
- Hôte : mail.infomaniak.com
- Port : 465
- Sécurité : SSL/TLS
- Identifiant : l’adresse mail que vous souhaitez configurer
- Mot de passe : le mot de passe de l’adresse mail
- Authentification : obligatoire
5. Saisissez le mot de passe et cliquez sur « Suivant » ou « Connexion ».
6. Renseignez le nom d’affichage que veront vos destinataires puis cliquez sur « Suivant ».
7. En cas d’erreur, vous serez invité à modifier les informations, sinon, votre configuration est effectuée et vos emails devraient commencer à charger.