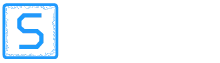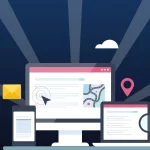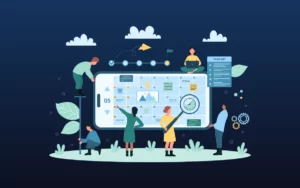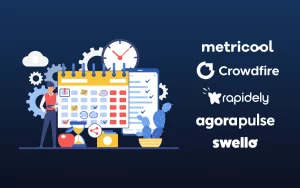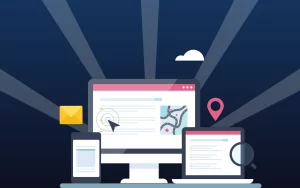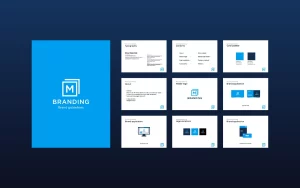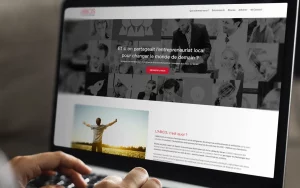La configuration de votre balise Google Analytics GA4 est primordiale pour analyser l’activité de votre audience sur votre site Internet.
Sommaire
Google Analytics
Google Analytics est un outil utilisé par les éditeurs de site Internet ou d’applications. Il permet d’analyser le comportement des internautes et de suivre le trafic d’un site Internet, son audience, le nombre de visite, les pages consultées, le temps de visite sur une page…
Une propriété est un code de suivi permettant à Google Analytics de suivre et d’analyser votre site Internet.
Sur Google Analytics, il existe deux types de propriété :
– Google Universal Analytics (UA)
– Google Analytics 4 (GA4)
La propriété UA va disparaître en juillet 2023. GA 4 a été créée pour la remplacer et de nouvelles fonctionnalités ont été ajoutées. Contrairement à Google Universal Analytics, Google Analytics 4 permet de suivre des « événements ». Les événements mesurent les interactions spécifiques des utilisateurs sur un site Internet ou une application. Par exemple, lorsqu’un utilisateur recharge une page ou clique sur un lien. En plus de ce changement majeur de récolte des informations, vous collectez les données de vos utilisateurs plus précisément (sexe, localisation, âge, appareils…).
Faites-vous accompagner par un professionnel
Nous configurons pour vous les balises de suivi Google Analytics 4.
Comment installer la balise GA4 sur votre site Internet ?
Prérequis : Vous devez posséder un compte Google Analytics gratuit pour configurer la balise GA4 sur votre site Internet.
Configuration côté Google Analytics
1. Depuis la page d’accueil de Google Analytics, rendez-vous sur l’onglet « Administration » (icône engrenage).
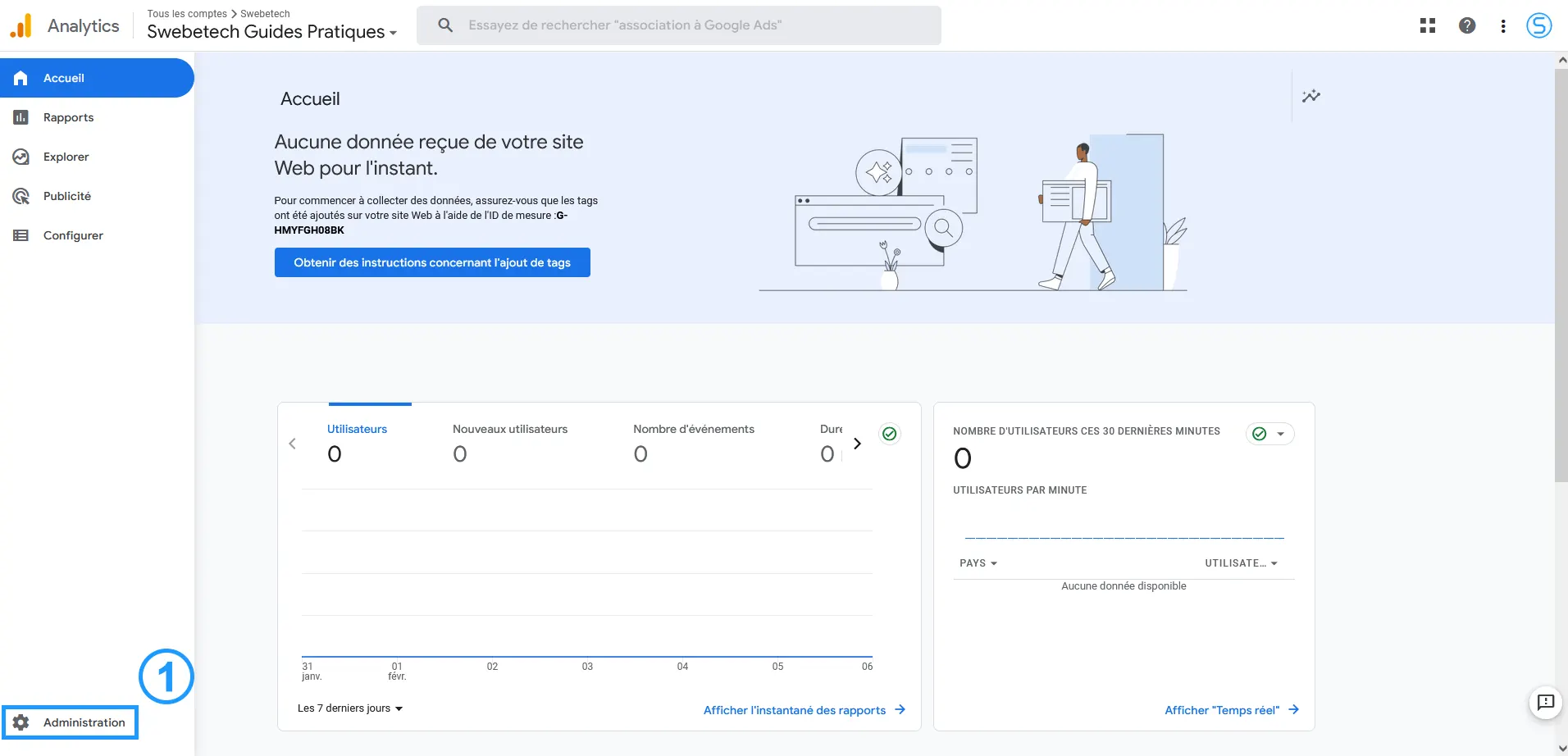
2. Sur la page « Administration », cliquez sur le bouton « Créer une propriété ».
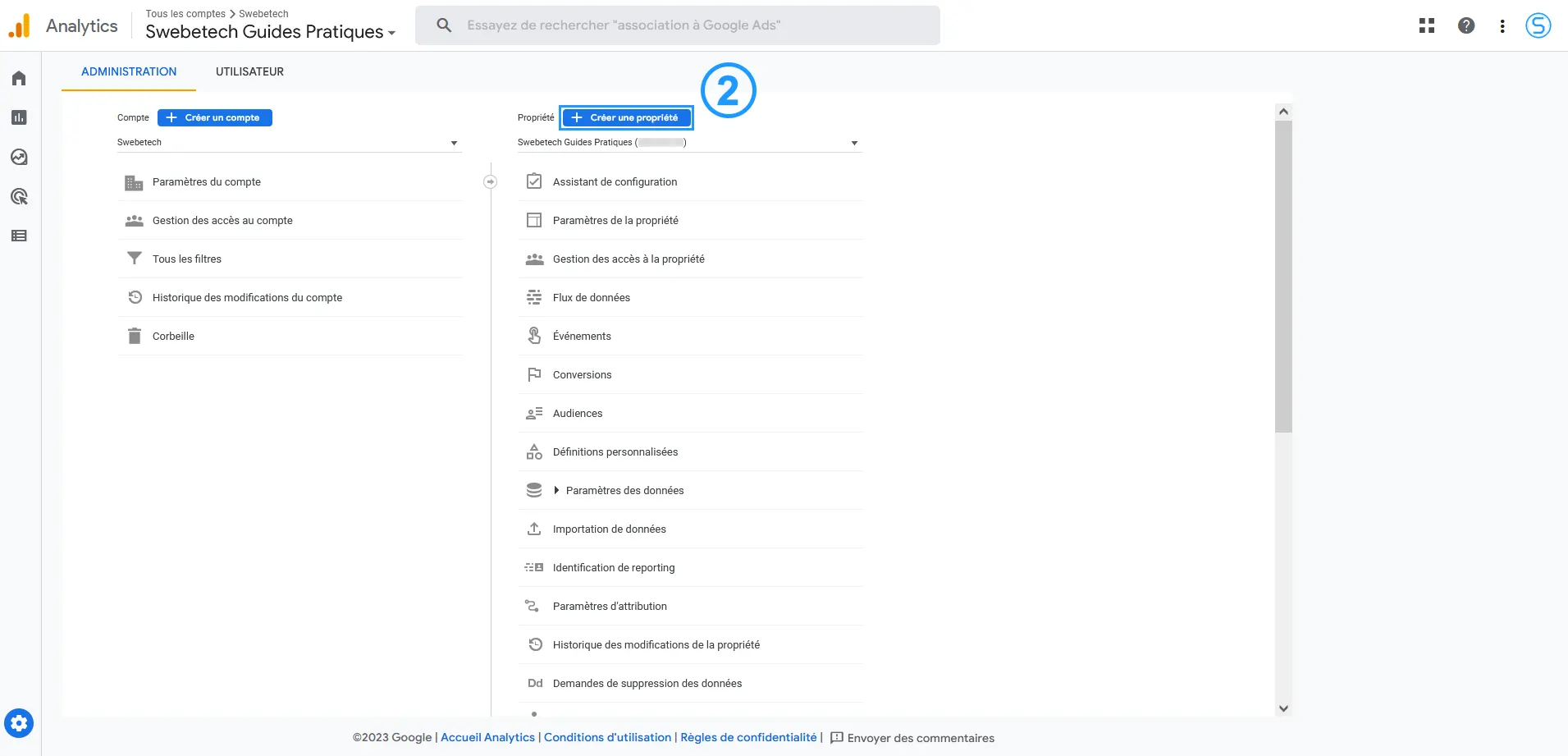
3. Complétez les champs demandés : nom du site, fuseau horaire des rapports et devise. Puis, cliquez sur « Suivant ».
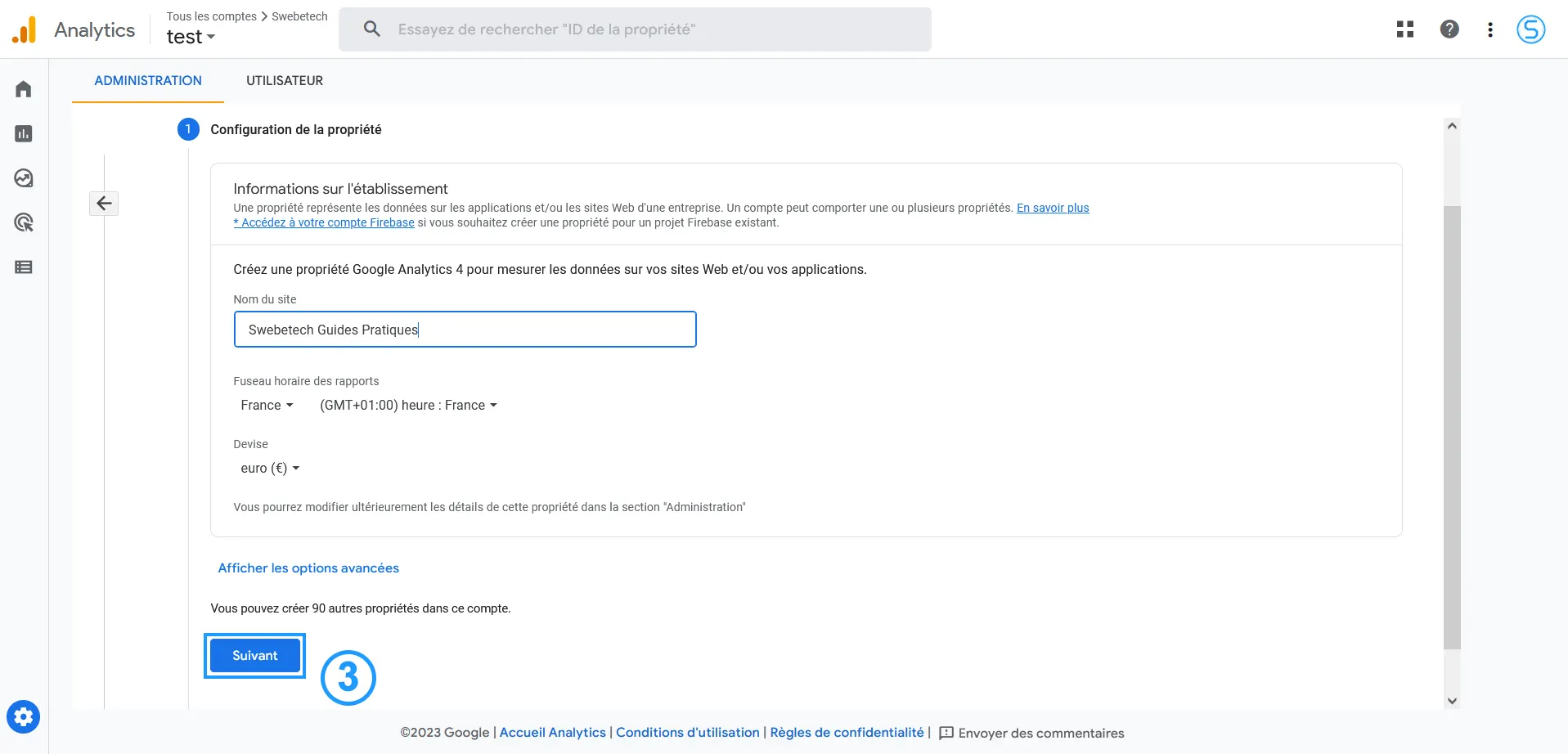
4. Sur la nouvelle page qui s’affiche, complétez les informations concernant votre entreprise. Cliquez ensuite sur le bouton « Créer ». Vous serez redirigé(e) sur la page « Commencer à collecter des données ».
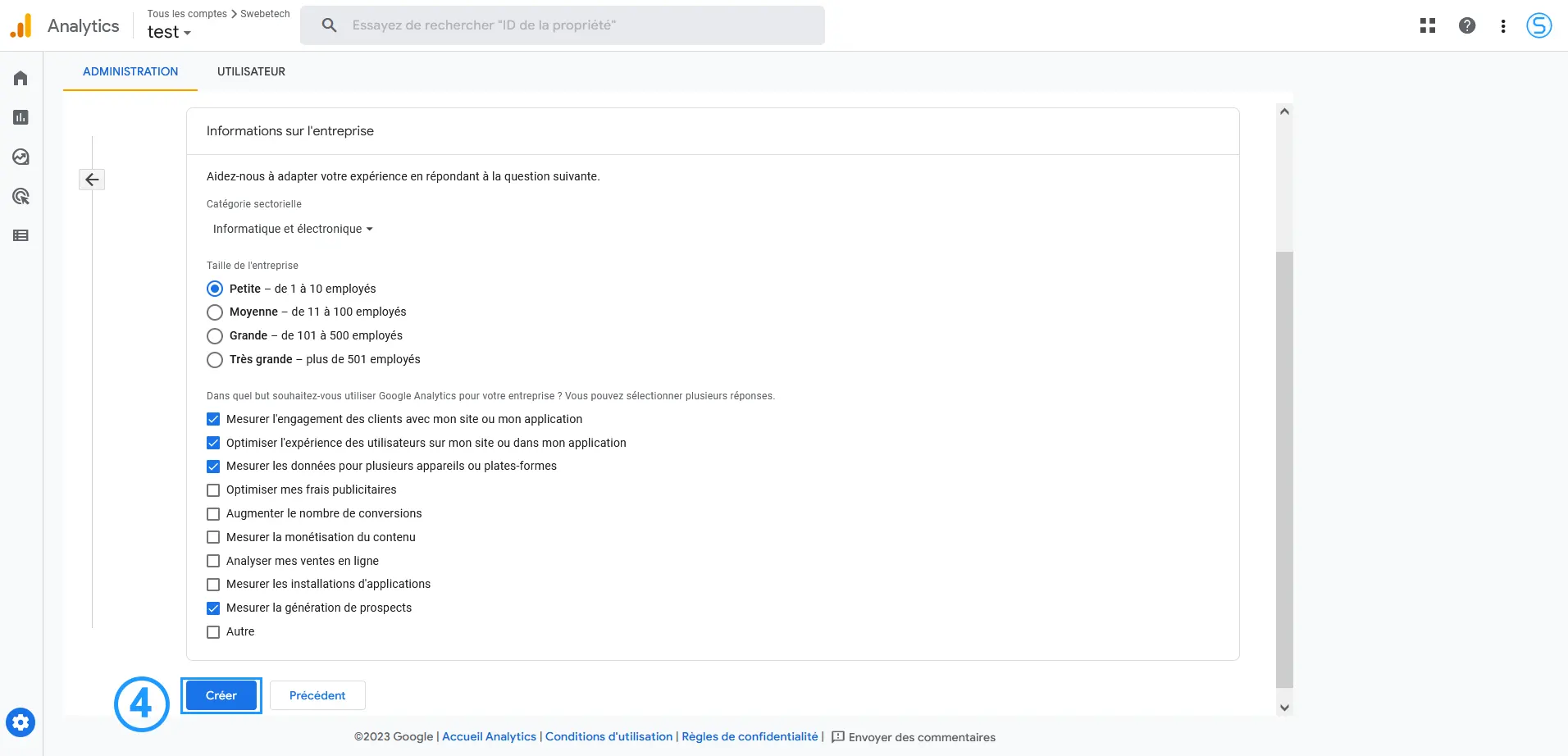
5. Cliquez sur le bouton de sélection de plateforme « Web ».
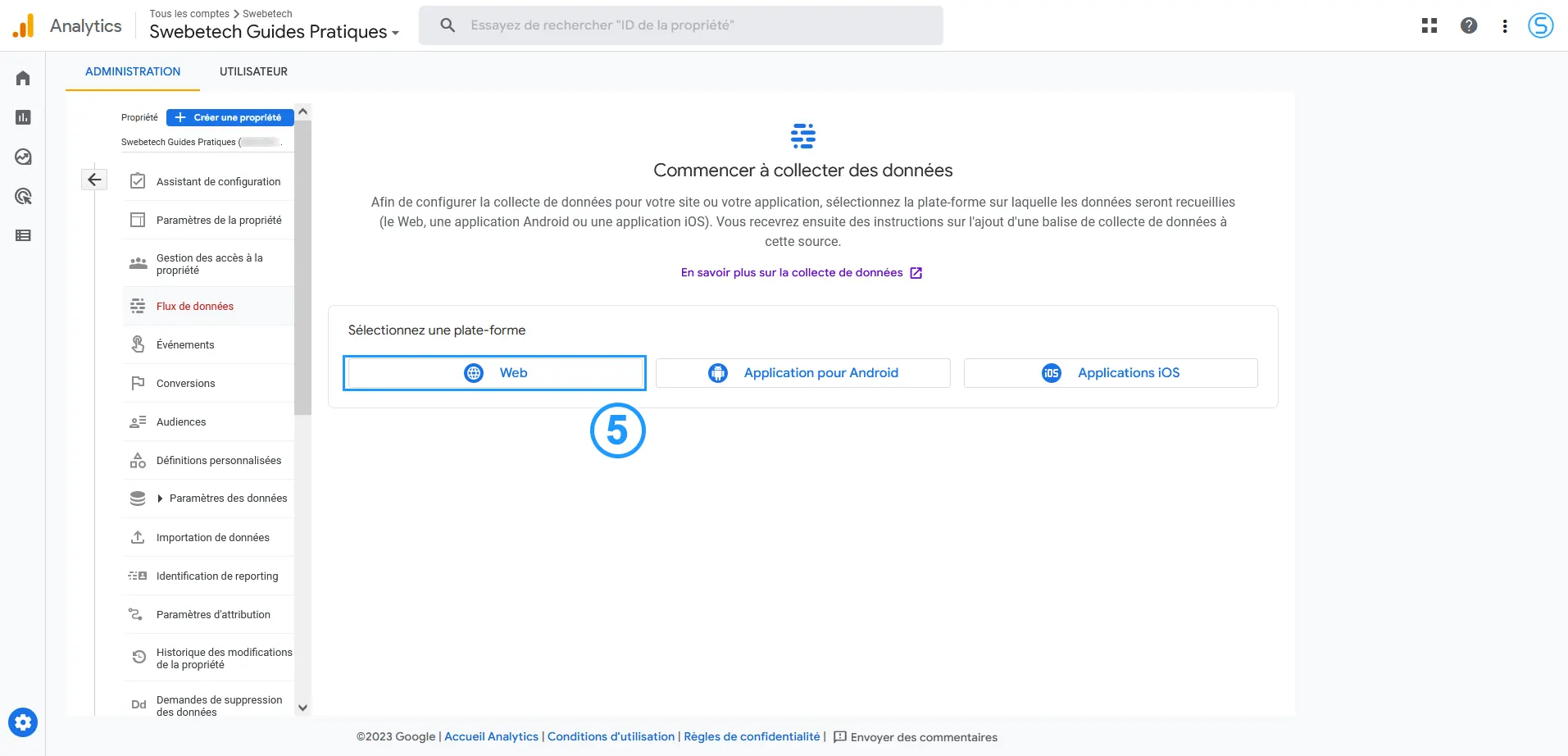
6. Inscrivez l’URL de votre site Internet et nommez le flux de données. Le nommage de ce flux de données vous sera utile pour le reconnaître à l’avenir. Nous vous recommandons d’activer l’option « Mesures améliorées » qui permet de mesurer les interactions de votre site Internet avec plus de précision. Vous aurez toujours la possibilité de modifier votre choix après la création de votre flux de données.
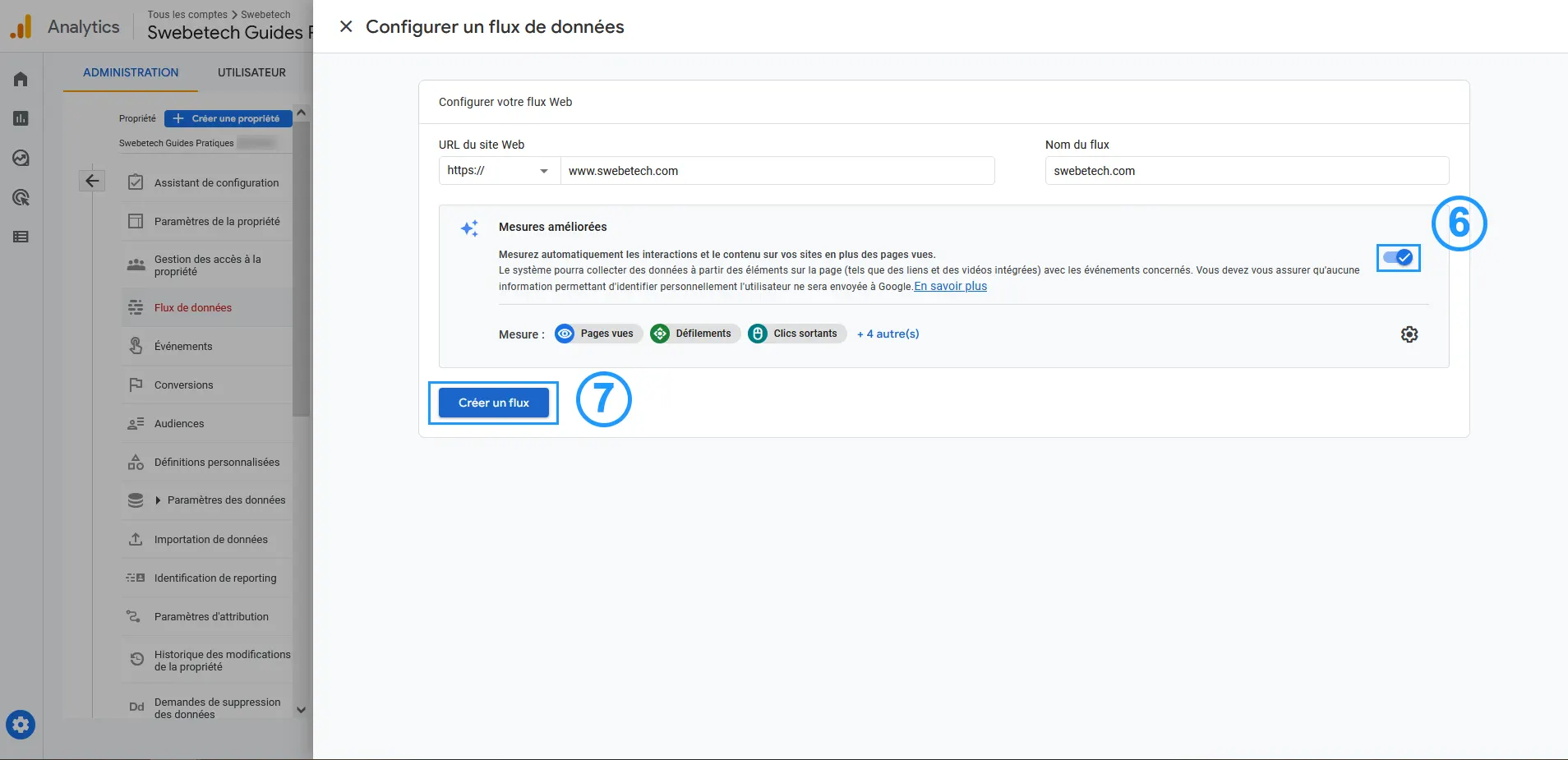
7. Cliquez sur le bouton « Créer un flux ».
Configuration côté site Internet
Prérequis : Pour inclure la balise Google sur votre site Internet, vous devez avoir accès à la balise <head> du code HTML de votre site Internet.
1. Sur la page « Administration » (voir partie précédente), cliquez sur le bouton « Flux de données ».
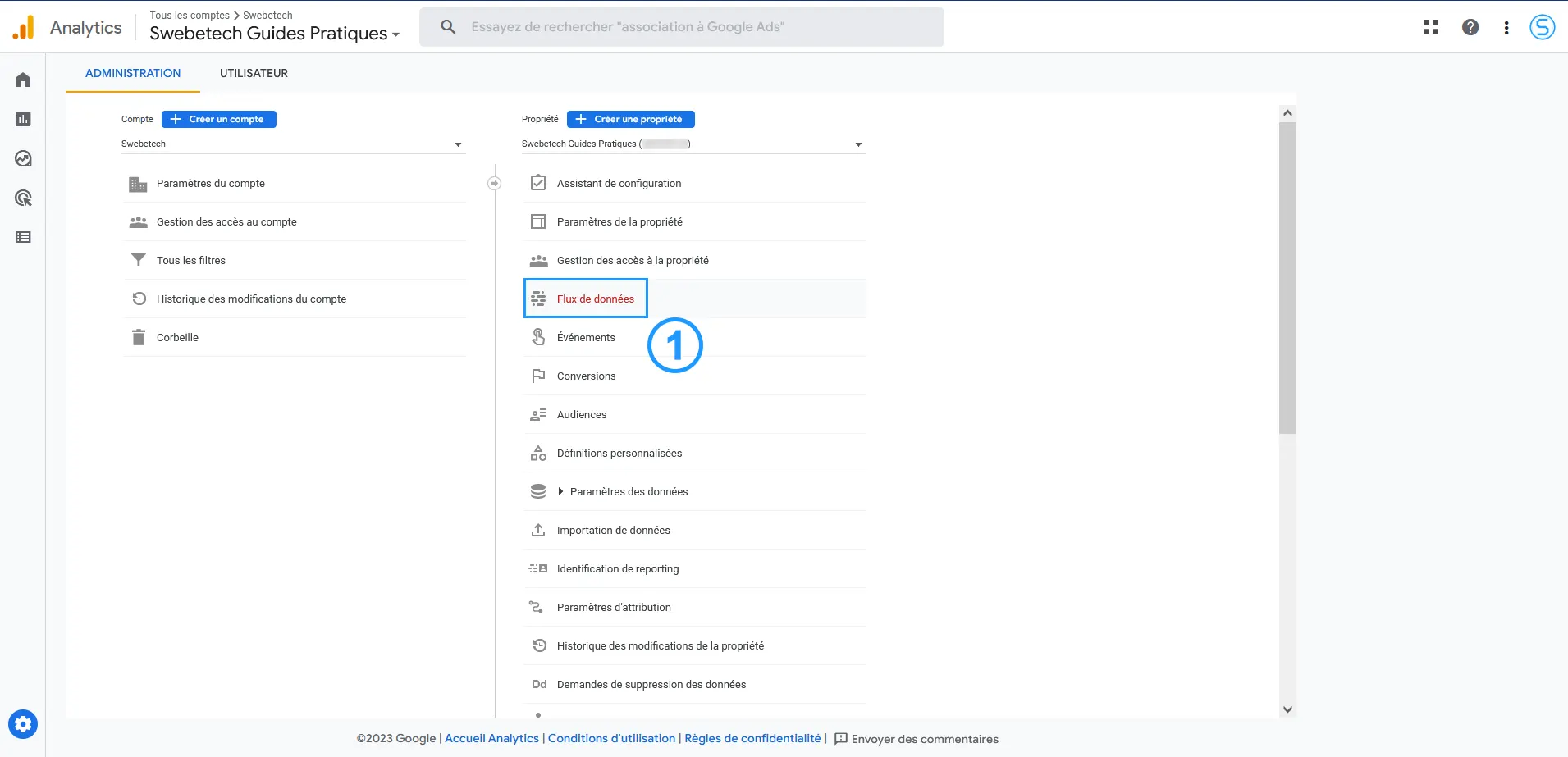
2. La page « Détails du flux » s’affiche. Dans la partie « Balise Google », sélectionnez le bouton « Voir les instructions sur la balise ».
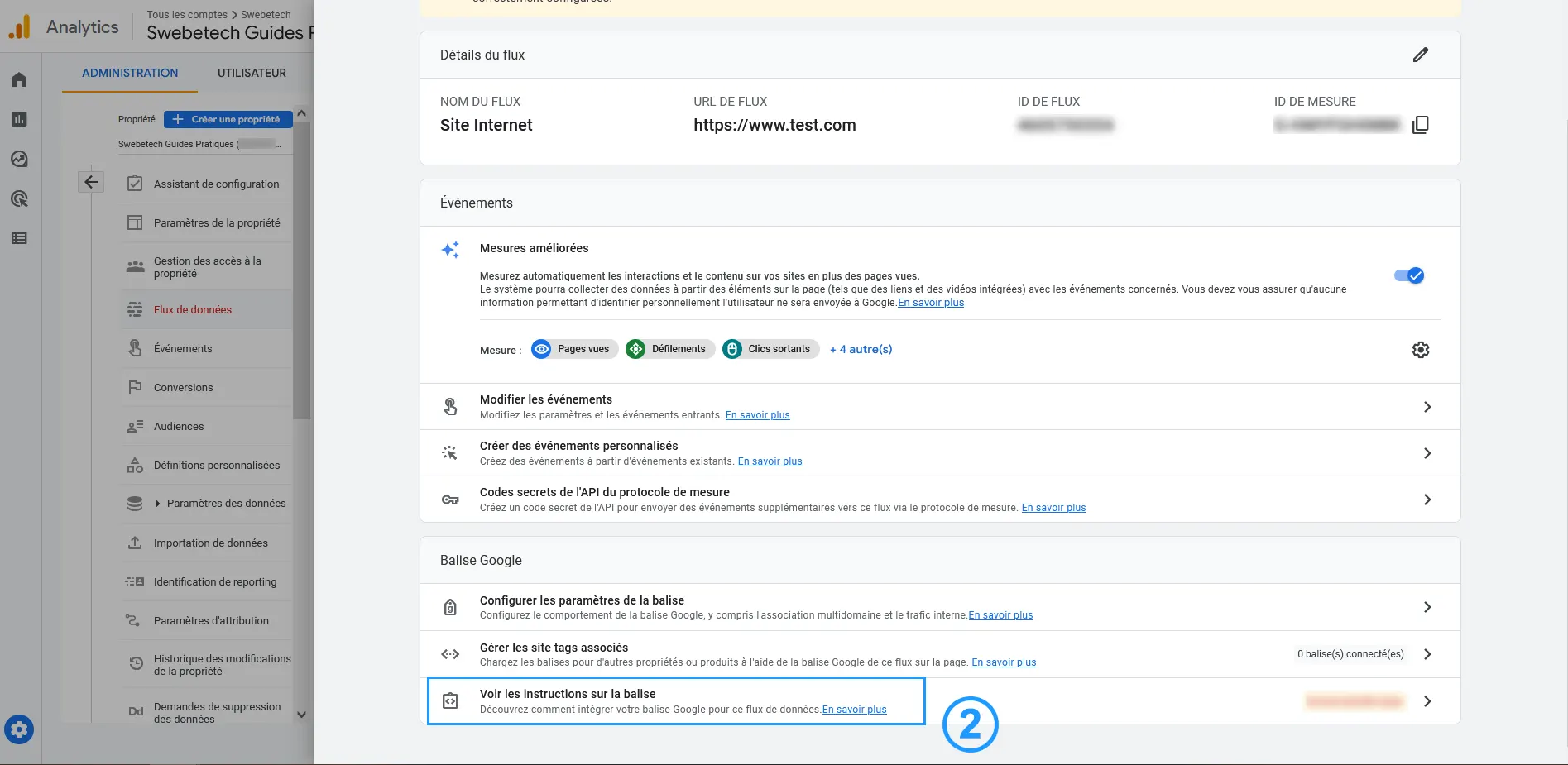
3. Sélectionnez l’onglet « Web » et cliquez sur le flux de données que vous souhaitez intégrer sur votre site Internet.
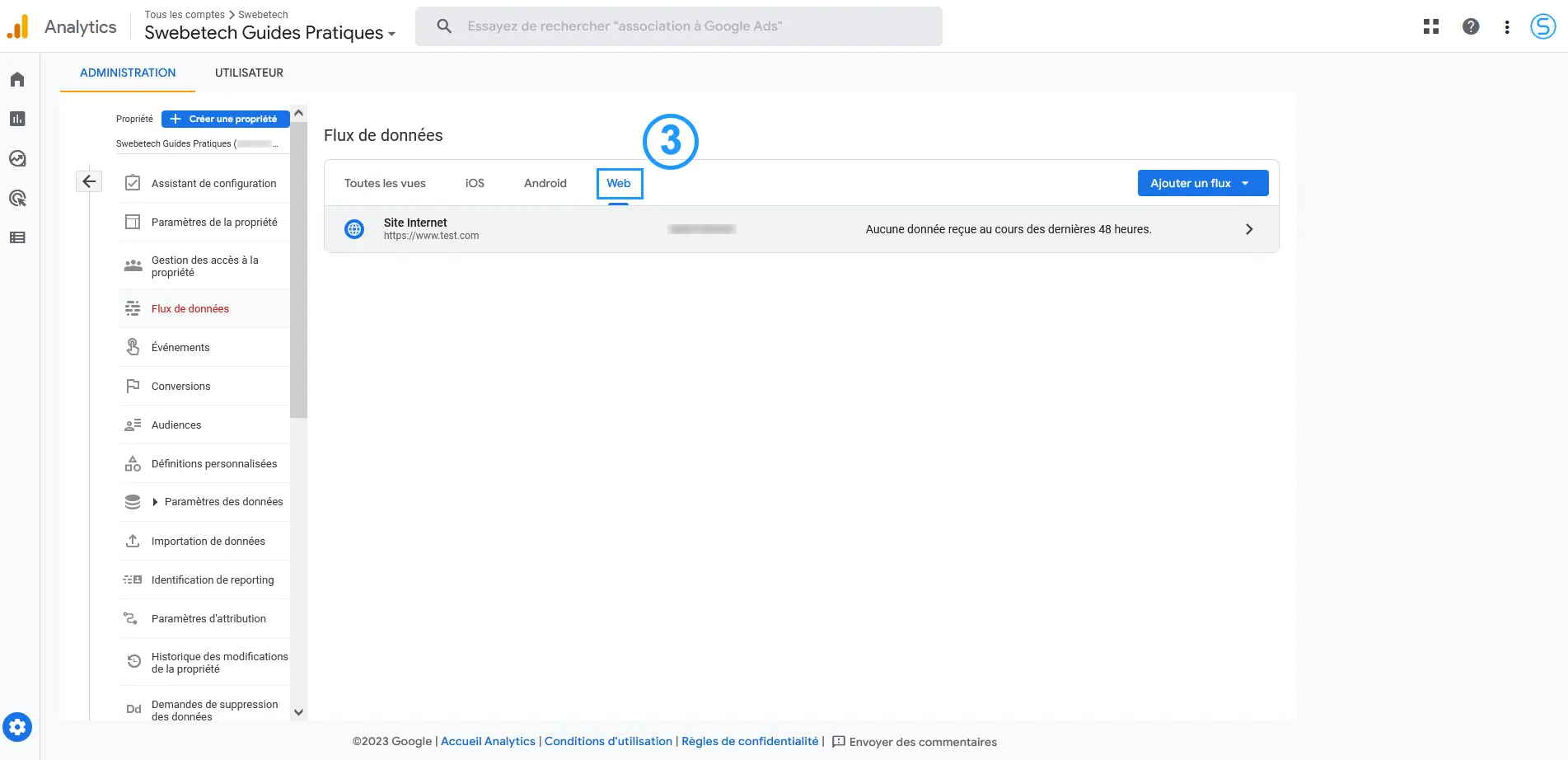
4. Sur la page « Instructions d’intégration », cliquez sur « Intégrer manuellement ».
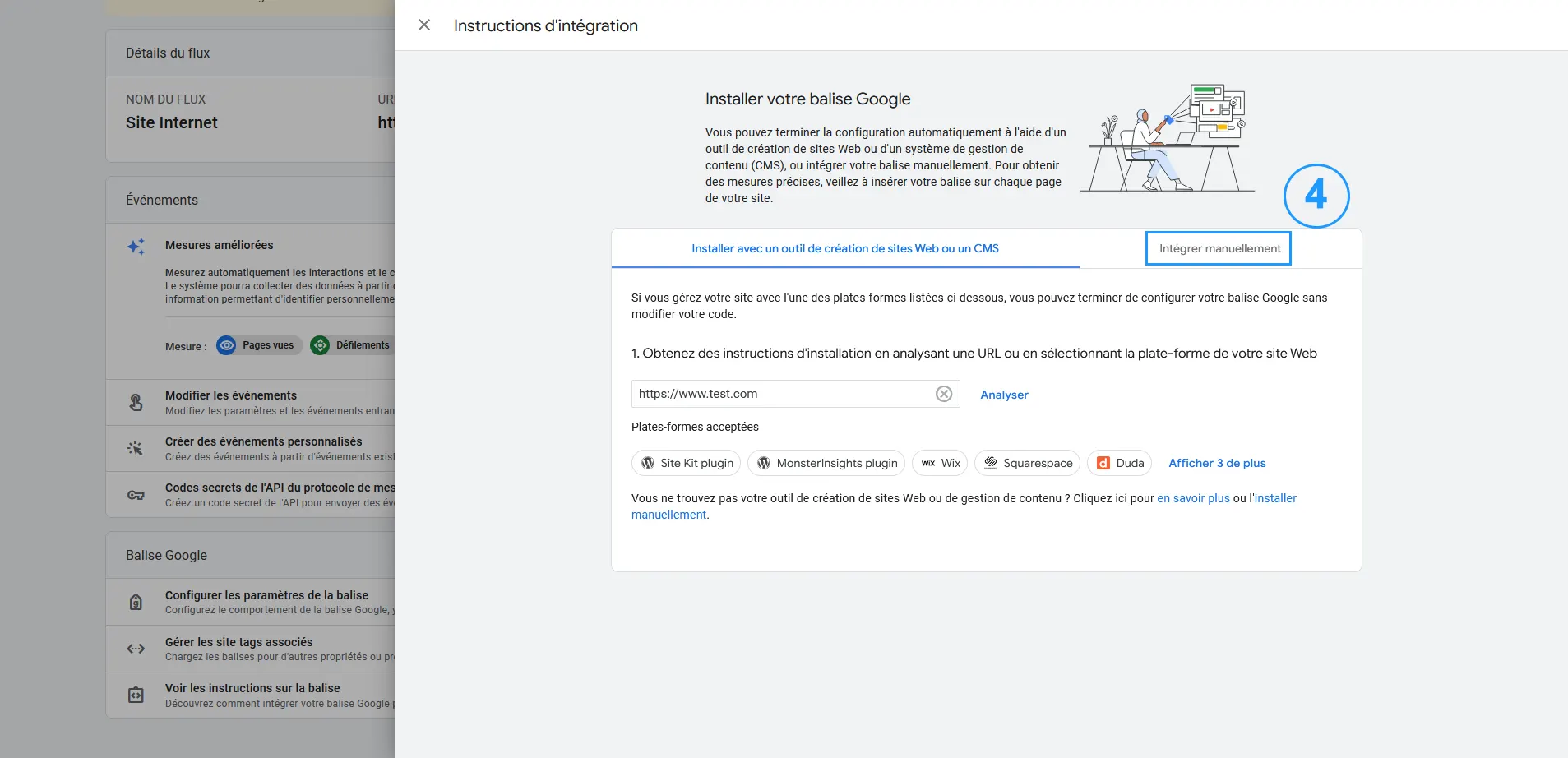
5. La balise Google de votre site Internet s’affiche. Elle commence par « < ! – – Google tag » et finit par « </ script> ».
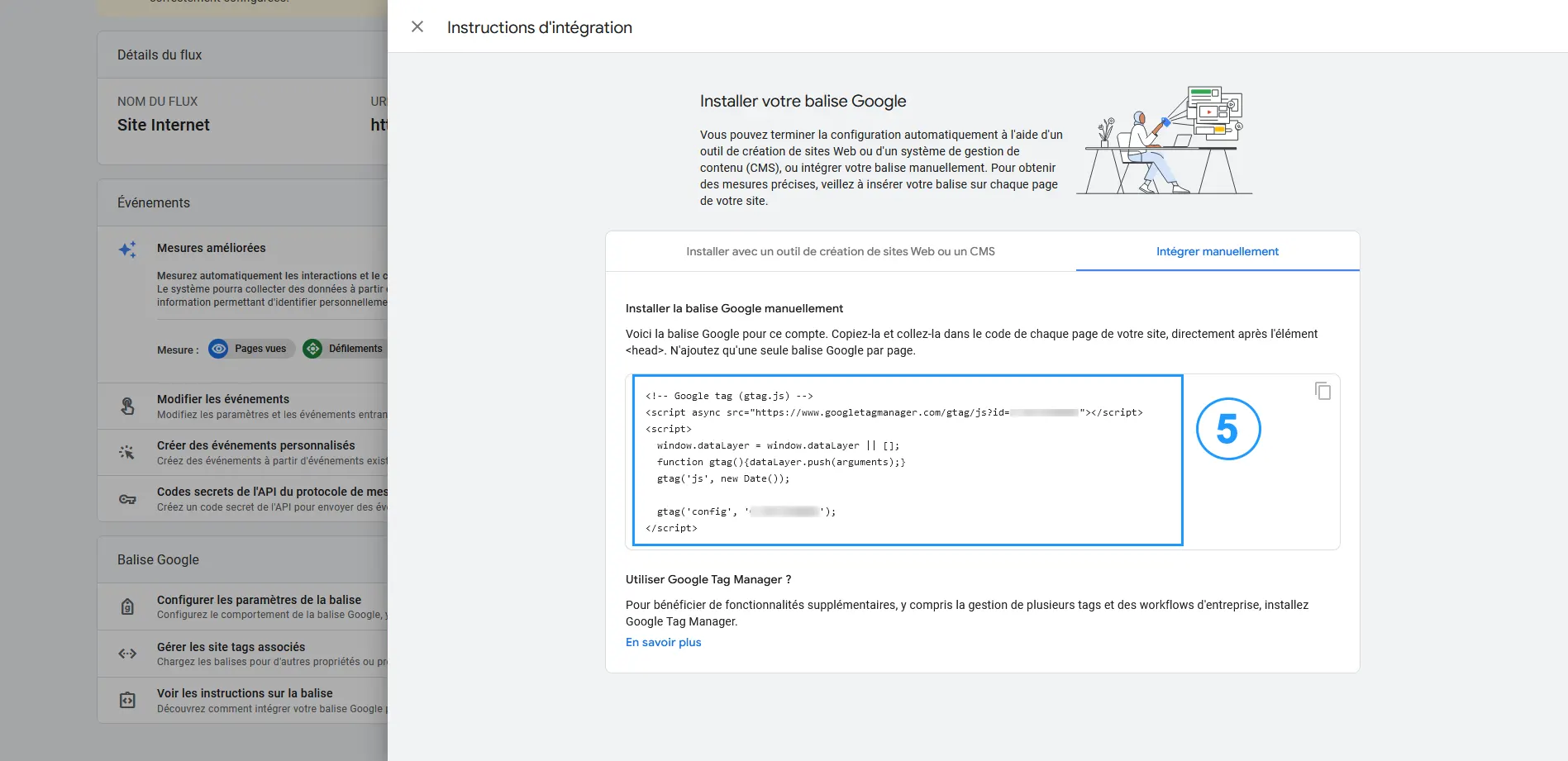
6. Copiez et collez cette balise sur toutes les pages de votre site Internet juste après la balise <head>.
7. La configuration de votre balises Google Analytics 4 est maintenant terminée ! Un délai de 30 minutes peut être nécessaire avant la réception de données.